Muchas veces nos pasamos horas y horas buscando este estilo de vectores y terminamos por perder tiempo y paciencia, ya que ninguno nos llega a gustar completamente. Para reconocerlos hace un tiempo armé un artículo sobre brushes estilo folliage, los comúnmente llamados «Swirls» en inglés, que imitan siluetas de plantas y ramas.
Pues bien, para evitar tener que recorrer decenas de sitios para encontrar alguno acorde a lo que necesitamos encontré gracias a Myinkblog.com la forma de realizarlos con Illustrator muy fácilmente.
Tutorial para elaborar un vector de espirales en Illustrator
Imagen Final

Paso 1
Abrimos nuestro Adobe Illustrator y creamos un documento nuevo del tamaño que necesitemos. Con nuestra herramienta «Lápiz» (N) creamos una onda a lo ancho de nuestro lienzo. Intenten que la línea sea lo más armónica posible sin saltos bruscos.
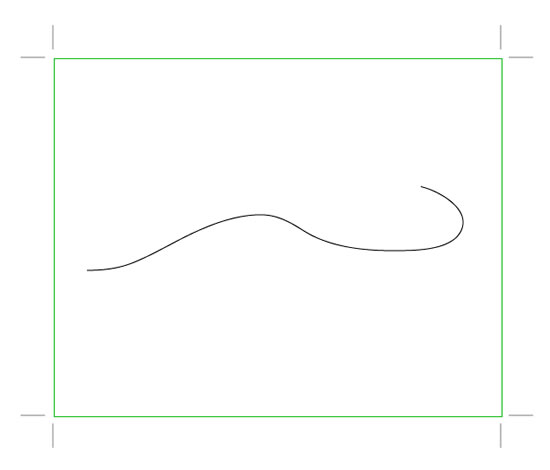
Paso 2
Si nos fijamos bien en la imagen final veremos como los trazos se van haciendo cada vez más angostos, y es esto lo que nos dará el efecto que queremos. Para ello entonces necesitamos crear una herramienta de trazo que nos ayude.
Con la herramienta «Pluma» (P) haremos un triángulo apaisado hacia la derecha como muestra la imagen siguiente:
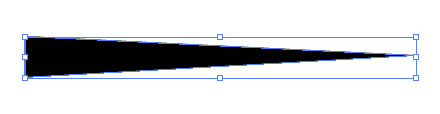
Paso 3
Con esta forma en nuestro lienzo abrimos nuestro panel de pinceles desde el menú superior Ventana › Pinceles. Una vez desplegado arrastramos nuestro polígono como muestra la imagen siguiente. Y lo agregamos como «Nuevo pincel de arte».
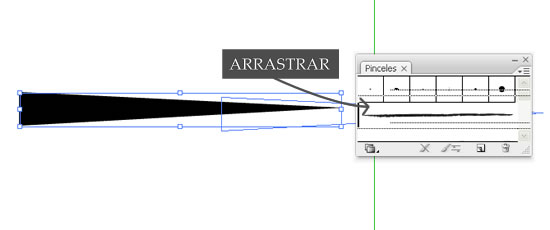
Cuando se abran las Opciones de pincel de arte, seleccionamos la flecha que indica hacia la derecha y en el método «Matices». Cliqueamos OK.
Paso 4
Ahora con nuestra línea inicial seleccionada, cliqueamos en el nuevo pincel que hemos creado.
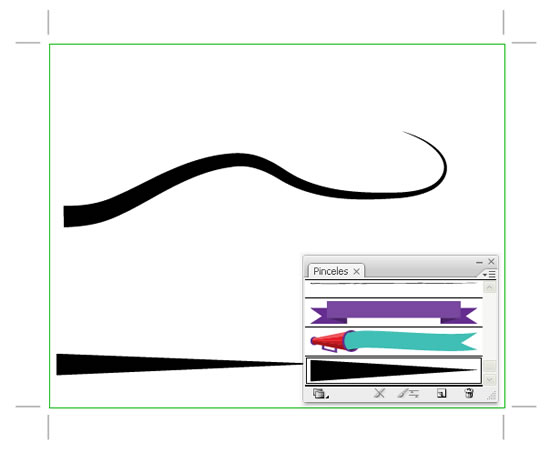
Paso 5
Vamos ahora a generar un espiral, para ello utilizamos dicha herramienta, para seleccionarla deberemos mantener el click sobre la herramienta línea en nuestra barra izquierda y esperar que se despliequen el resto de las utilidades, allí encontraremos el espiral. Lo seleccionamos y hacemos un click sobre el lienzo para que aparezca la ventana de opciones del espiral en el que seleccionaremos las siguientes:

Paso 6
Utilizamos la herramienta de transformación libre (E) para rotar y redimensionar el espiral, de esta forma lo colocaremos al final de nuestra línea de la siguiente manera:
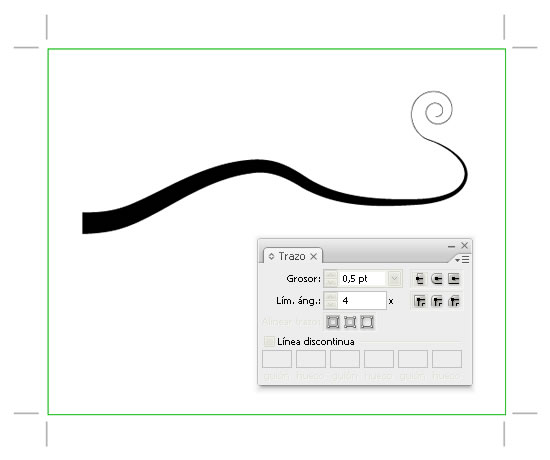
Para lograr que el espiral no quede mal y se note que está pegado utilicé un tamaño de línea más pequeño en 0,5 pt. desde el panel de Trazo. (Ventana › Trazo).
Paso 7
Vamos a agregar otra rama, para esto volvemos a dibujar una línea orgánica saliendo de la primera y aplicamos nuestro pincel. Ayuda que modifiquemos el tamaño del pincel también desde nuestro panel de Trazo.
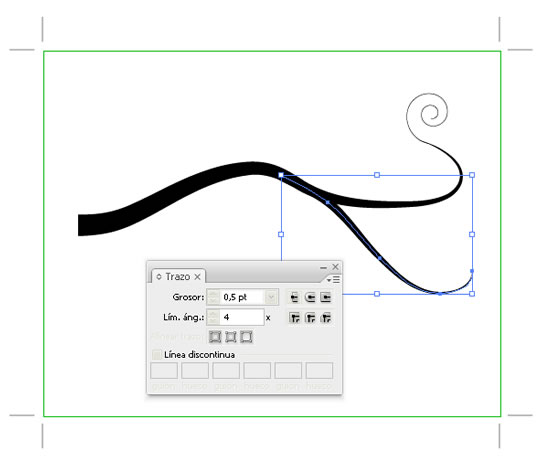
Paso 8
A partir de aquí la composición es libre, podemos jugar con los pinceles y las líneas que ya hemos hecho, los tamaños y agregarles color. Si leen el tutorial original también se pueden agregar hojas al final. Les dejo mi composición para que usen como inspiración, pero siempre es mejor cuando uno le agrega sus propias ideas.
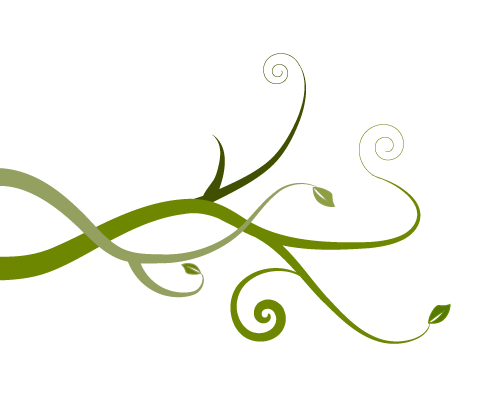
Si desean pueden descargar el archivo en formato .AI para Illustrator desde nuestra sección Kabytes en DeviantART y cualquier duda o sugerencia que quieran enviarnos, pueden dejar su comentario.




Como crear espirales con Illustrator |
16 años ago
[…] manejar este programa de edición vectorial. Uno de los mejores ejemplos es el que publicó Tami en Kabytes, donde nos explica claramente cómo crear espirales con Illustrator con un resultado atractivo y […]
Ornamentos florales gratis en PNG | Kabytes
16 años ago
[…] ideales para decorar cualquier sitio o proyecto. Si recuerdan el tutorial que explicaba cómo realizar espirales en Illustrator, las imágenes contenidas en el pack, contienen muchos de […]
Tutorial: Crear espirales con Adobe Illustrator
16 años ago
[…] Enlace: Ver tutorial […]
Lisa
14 años ago
Muchas gracias, Tamara. Será muy útil para el diseño del sitio web de mi tesis ^_^
Tamara
14 años ago
Gracias por el comentario Lisa, y éxitos en tu tesis!
Un saludo! =D
Diederick
13 años ago
Hola..
Muy bueno el tutorial
bueno empezare hacerlo
a ver si m sale como a ti…
o mejor..
😛
saludos desde Peru
Emmanuel
13 años ago
No entiendo como hacer un ‘tipo de pincel’ con la Pluma (paso 2)
Gracias, saludos!
Tamara
13 años ago
Solo hay que seleccionarlo y dibujar un triángulo con la pluma.
Saludos!
Tamara
13 años ago
Seguramente mejor! 🙂
Saludos!
mario
13 años ago
gracias , muy bueno en serio , bastante claro. 🙂 dime donde mas posteas tutoriales asi.
Adhara Diseño Web
12 años ago
Muchas gracias por este tutorial saludos
Marcial
12 años ago
Muy bien , me encanto !